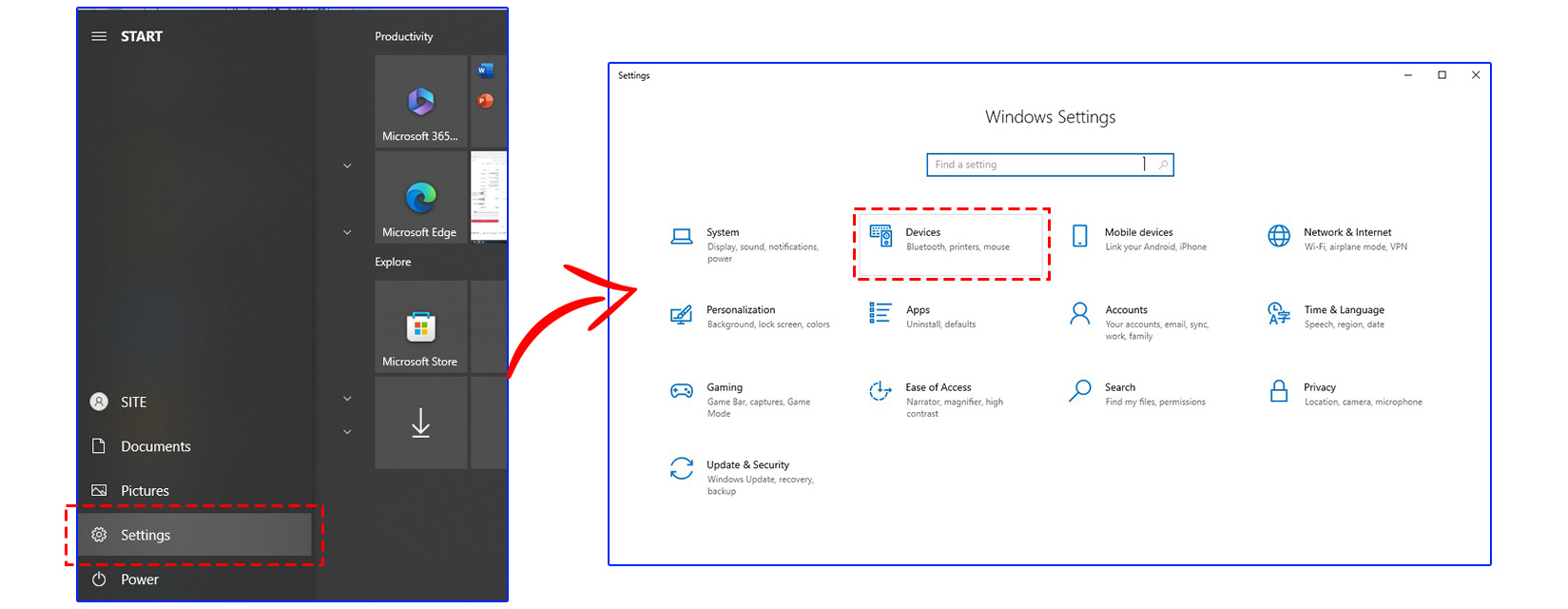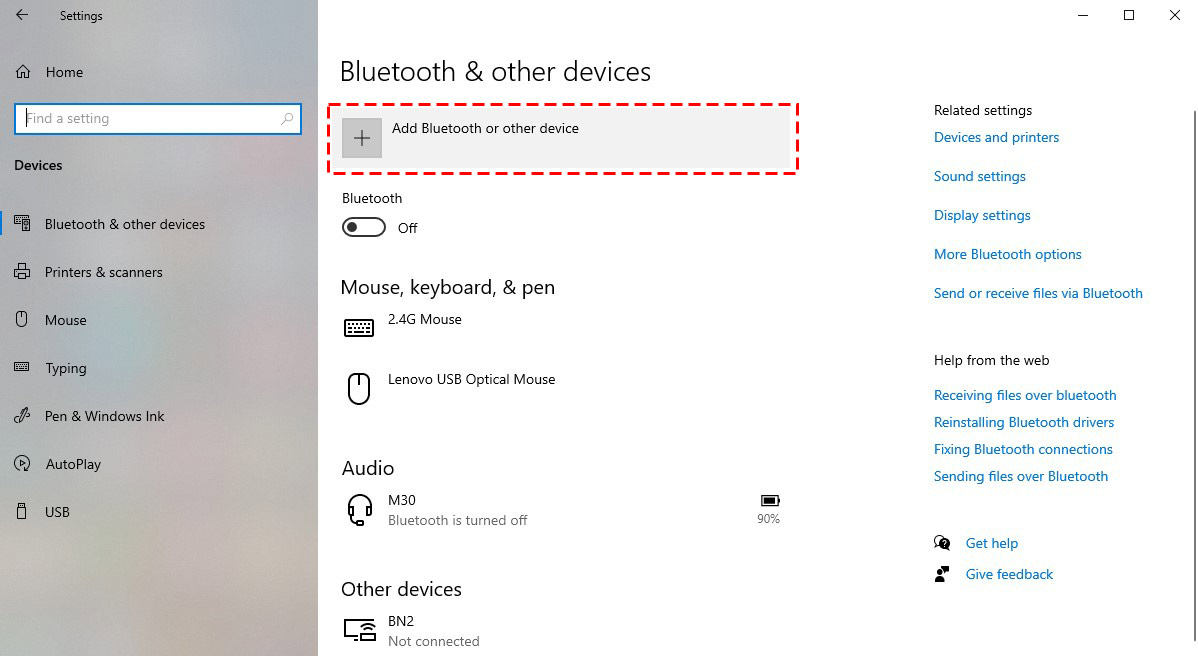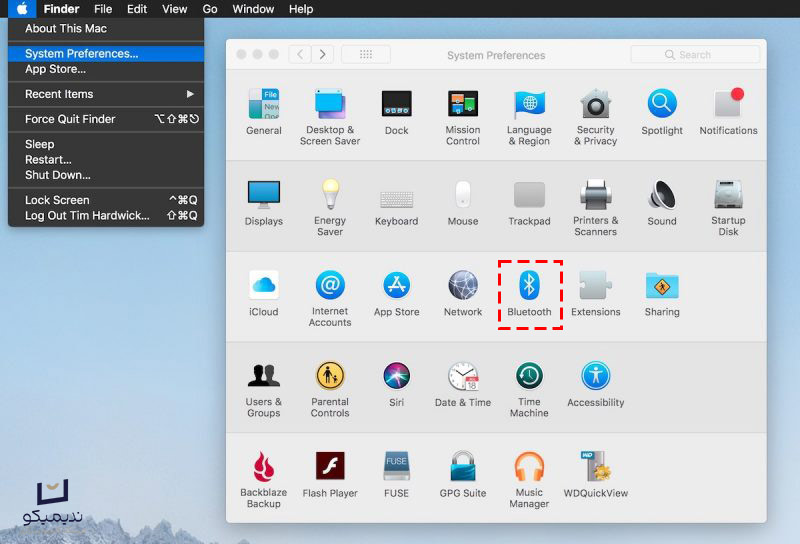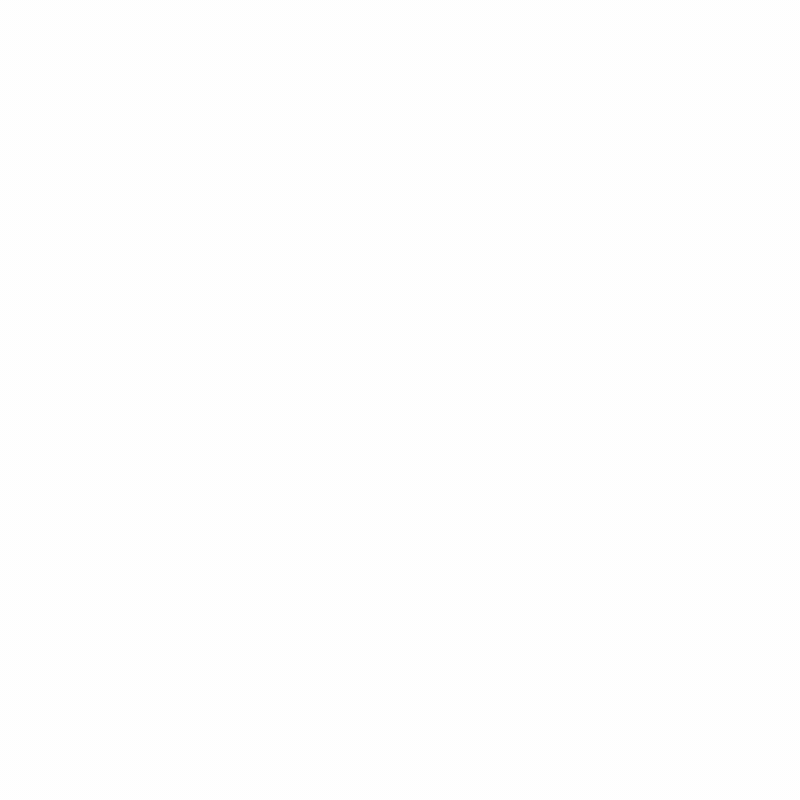راهنمای قدم به قدم اتصال موس بی سیم به لپ تاپ و کامپیوتر: آسان و سریع!
اتصال موس بی سیم به لپ تاپ و کامپیوتر| بسیاری از کاربران برای راحتی بیشتر و کاهش شلوغی روی میز کار خود به سمت استفاده از موسهای بیسیم روی آوردهاند. این موسها علاوه بر حذف مشکلات مربوط به سیمهای دستوپاگیر، آزادی حرکت بیشتری نیز به کاربر میدهند.
اگر قصد دارید موس بیسیم خود را به لپتاپ یا کامپیوتر شخصیتان متصل کنید، نگران نباشید؛ این فرآیند به سادگی قابل انجام است. چه تازه موس بیسیم خریده باشید و چه در هنگام اتصال آن با مشکلاتی مواجه شدهاید، در این راهنما با مراحل گامبهگام و نکات کاربردی برای حل مشکلات احتمالی آشنا خواهید شد. آمادهاید؟ پس با ما همراه باشید تا اتصال موس بیسیم به لپتاپ و کامپیوترتان را به راحتی انجام دهید.
موس بیسیم چیست و چگونه کار میکند؟
آنچه در این پست میخوانید...

موس بیسیم یا همان موس وایرلس، نوعی از موس است که برای اتصال به دستگاههایی مانند کامپیوتر، لپتاپ یا تبلت، نیازی به سیم ندارد. این نوع موسها از فناوریهای بیسیم برای انتقال دادهها استفاده میکنند و به کاربران این امکان را میدهند که بدون محدودیت سیم، از آنها بهره ببرند. اتصال موس بی سیم به دستگاههای مختلف میتواند به روشهای متفاوتی انجام شود که بستگی به نوع پروتکل و فناوری مورد استفاده در موس دارد.
در حالی که برخی از موسهای بیسیم فقط یک روش اتصال دارند، بسیاری از آنها از دو روش رایج برای اتصال استفاده میکنند.
استفاده از دانگل یو اس بی
اولین و رایجترین روش اتصال موس بیسیم، استفاده از دانگل USB است. در این روش، یک دانگل کوچک USB به دستگاه شما متصل میشود و موس از طریق امواج رادیویی با آن ارتباط برقرار میکند. این نوع موسها اغلب با نام “موس وایرلس” شناخته میشوند.
استفاده از بلوتوث
روش دوم، استفاده از بلوتوث است. در این حالت، موس از طریق فناوری بلوتوث به دستگاه شما متصل میشود و نیازی به استفاده از دانگل USB نیست. موسهایی که از این روش استفاده میکنند، معمولاً به عنوان “موس بلوتوث” شناخته میشوند.
هر دو روش اتصال، یعنی استفاده از دانگل USB و بلوتوث، مزایا و معایب خاص خود را دارند. موسهایی که از دانگل USB استفاده میکنند، معمولاً سریعتر و پایدارتر هستند، اما یک پورت USB از دستگاه شما را اشغال میکنند. از سوی دیگر، موسهای بلوتوث نیازی به اشغال پورت ندارند، اما ممکن است در برخی مواقع، اتصال آنها دچار اختلال شود یا به دلیل وابستگی به بلوتوث دستگاه، کمی کندتر باشند.
بنابراین، هنگام انتخاب و اتصال موس بیسیم به دستگاه خود، باید به نیازها و شرایط خود توجه کنید. اگر به دنبال موس بیسیمی هستید که اتصال سریع و بدون دردسر ارائه دهد و مشکلی با اشغال یک پورت USB ندارید، موسهای وایرلس با دانگل USB گزینه مناسبی هستند. اما اگر ترجیح میدهید که پورتهای USB دستگاه شما آزاد بمانند و از یک اتصال راحت و بیسیم استفاده کنید، موسهای بلوتوث انتخاب بهتری خواهند بود.
در نهایت، مهمترین نکته این است که اتصال موس بیسیم، چه از طریق دانگل USB و چه بلوتوث، به راحتی قابل انجام است و شما میتوانید به سرعت از این نوع موسها برای کارهای روزمره یا حرفهای خود استفاده کنید.
در ادامه این مقاله، ما گام به گام شما را در فرآیند اتصال موس بی سیم به لپ تاپ و کامپیوتر رومیزی راهنمایی خواهیم کرد
نصب و اتصال موس بیسیم روی لپتاپ یا کامپیوتر ویندوزی
در بخش قبل، با اصول کلی اتصال موس بیسیم آشنا شدیم و متوجه شدیم که روش اتصال این موسها بسته به نوع فناوری آنها، متغیر است. حالا در این قسمت، به طور دقیقتر به مراحل نصب و اتصال موس بیسیم روی لپتاپ یا کامپیوتر ویندوزی میپردازیم. همانطور که اشاره شد، موسهای بیسیم از دو روش اصلی یعنی بلوتوث و دانگل USB برای اتصال استفاده میکنند. در ادامه، هر دو روش را به تفصیل توضیح میدهیم.
روش اول: اتصال موس بیسیم از طریق بلوتوث
1. روشن کردن موس بیسیم:
پیش از هر چیز، موس خود را روشن کنید. معمولاً دکمه پاور در زیر موس قرار دارد، اما ممکن است جای آن بسته به مدل موس متفاوت باشد. اگر قادر به پیدا کردن دکمه روشن/خاموش نیستید، میتوانید به دفترچه راهنمای موس یا وبسایت تولیدکننده یا به بخش گفتگوی آنلاین سایت ندیمیکو مراجعه کنید.

2. فعال کردن بلوتوث در ویندوز:
پس از روشن کردن موس، به سراغ لپتاپ یا کامپیوتر خود بروید. ابتدا وارد بخش تنظیمات (Settings) ویندوز شوید. سپس روی گزینه Devices کلیک کنید. حالا در بخش Bluetooth & other devices، بلوتوث را روشن کرده و سپس گزینه Add Bluetooth or other devices را انتخاب کنید.
3. جستجوی دستگاههای بلوتوثی:
در منویی که باز میشود، گزینه Bluetooth را انتخاب کنید. ویندوز شروع به جستجو برای دستگاههای بلوتوثی میکند. در این مرحله، باید دکمه اتصال بلوتوثی موس را فشار دهید. مکان این دکمه معمولاً زیر یا کنار موس قرار دارد. اگر نمیتوانید دکمه مربوط به اتصال را پیدا کنید، بهتر است به راهنمای موس نگاهی بیندازید.
4. اتصال موس به ویندوز:
وقتی ویندوز نام موس شما را در لیست دستگاههای بلوتوثی شناسایی کرد، روی آن کلیک کنید. سپس منتظر بمانید تا اتصال برقرار شود. پس از اتصال موفق، موس شما آماده استفاده است.
روش دوم: اتصال موس بیسیم از طریق دانگل USB
1. وارد کردن دانگل USB:
موسهای بیسیم رادیو فرکانسی (RF) به یک دانگل USB کوچک مجهز هستند که باید آن را به یکی از پورتهای USB کامپیوتر یا لپتاپ خود متصل کنید. این دانگل نقش ارتباطدهنده بین موس و سیستم شما را ایفا میکند.
2. روشن کردن موس:
پس از وارد کردن دانگل، موس بیسیم خود را روشن کنید. مانند روش بلوتوث، دکمه پاور معمولاً زیر موس قرار دارد.
☝نکته: برخی از موسهای بیسیم بهطور خودکار پس از اتصال دانگل، آماده به کار میشوند.
3. فشار دادن دکمه اتصال (Connection):
روی موس، دکمهای به نام Connection یا Pairing وجود دارد که باید آن را فشار دهید تا موس به دانگل متصل شود. این دکمه نیز بسته به مدل موس ممکن است در قسمتهای مختلفی قرار داشته باشد. اگر در پیدا کردن آن مشکل دارید، به دفترچه راهنمای موس مراجعه کنید.
4. تست اتصال موس:
پس از انجام مراحل بالا، موس را به آرامی تکان دهید تا مطمئن شوید که اتصال برقرار شده است. اگر موس حرکت کرد، یعنی اتصال با موفقیت انجام شده است و موس بیسیم شما آماده استفاده است.
نصب و اتصال موس بی سیم روی مک
برای اتصال موس بی سیم به کامپیوتر مک، دو روش اصلی وجود دارد: اتصال از طریق بلوتوث و اتصال از طریق دانگل USB. در این بخش، هر دو روش را به صورت گامبهگام بررسی خواهیم کرد.
روش اول: اتصال موس بیسیم از طریق بلوتوث
1. باز کردن تنظیمات بلوتوث:
ابتدا وارد منوی System Preferences مک شوید. این کار را میتوانید از طریق جستجو در Spotlight Search یا کلیک روی منوی اپل (که در بالای صفحه سمت چپ است) انجام دهید. در پنجره باز شده، گزینه Bluetooth را انتخاب کنید.
2. روشن کردن بلوتوث و موس بیسیم:
مطمئن شوید که بلوتوث مک روشن است. سپس موس بیسیم خود را روشن کنید. در برخی از موسها برای اتصال بلوتوثی باید دکمهای به نام Connection یا Pairing را فشار دهید. مکان این دکمه بسته به مدل موس میتواند متفاوت باشد. اگر نمیتوانید این دکمه را پیدا کنید، به دفترچه راهنمای موس مراجعه کنید.
3. جستجوی دستگاههای بلوتوثی:
پس از روشن کردن بلوتوث مک و موس بیسیم، منتظر بمانید تا نام موس شما در لیست دستگاههای بلوتوثی ظاهر شود. وقتی نام موس نمایان شد، روی آن کلیک کنید تا فرایند اتصال آغاز شود.
4. اتصال موس به مک:
پس از کلیک روی نام موس، منتظر بمانید تا اتصال برقرار شود. اگر اتصال موفقیتآمیز باشد، موس شما آماده استفاده خواهد بود.
روش دوم: اتصال موس بیسیم از طریق دانگل USB
1. وارد کردن دانگل USB:
اگر موس شما از نوع رادیو فرکانسی (RF) است، ابتدا دانگل USB آن را به یکی از پورتهای USB مک خود وصل کنید.
2. روشن کردن موس:
موس بیسیم خود را روشن کنید و در صورت وجود، دکمه اتصال (Connection) را روی موس فشار دهید. این دکمه معمولاً در زیر یا کنار موس قرار دارد.
3. تست اتصال موس:
برای اطمینان از برقراری اتصال، موس را تکان دهید و ببینید که آیا نشانگر موس روی صفحه حرکت میکند یا خیر. اگر موس به درستی کار میکند، یعنی اتصال با موفقیت انجام شده است و موس شما آماده استفاده است.
نکات مهم در اتصال موس بیسیم
– در صورتی که موس شما از طریق بلوتوث متصل نمیشود، مطمئن شوید که باتری آن پر است و دستگاه شما از بلوتوث پشتیبانی میکند. همچنین بررسی کنید که بلوتوث لپتاپ یا کامپیوتر روشن باشد.
– اگر از موسهای دانگل USB استفاده میکنید و اتصال برقرار نمیشود، سعی کنید دانگل را به پورت USB دیگری متصل کنید.
– برخی از موسهای بیسیم دارای نرمافزارهای خاصی هستند که باید روی سیستم نصب شوند. این نرمافزارها میتوانند ویژگیهای خاصی مانند تنظیمات حساسیت موس یا تغییرات دیگر را به شما ارائه دهند.
در صورتی که همچنان در اتصال موس بی سیم به لپ تاپ مشکل دارید مقاله 16 علت رایج کار نکردن موس بیسیم و راهحلهای آن که باید بدانید (راهنمای جامع) را بررسی کنید.
جمعبندی
اتصال موس بیسیم به لپتاپ یا کامپیوتر ویندوزی به دو روش اصلی یعنی بلوتوث و دانگل USB صورت میگیرد. هر دو روش بهطور کلی آسان و سریع هستند و با چند مرحله ساده میتوانید موس بیسیم خود را به دستگاه متصل کنید. اگر از موس بلوتوثی استفاده میکنید، مهم است که مطمئن شوید بلوتوث دستگاه فعال و موس روشن است. در مقابل، اتصال موسهای رادیو فرکانسی (RF) با استفاده از دانگل USB حتی سادهتر است و معمولاً بهصورت خودکار پس از وارد کردن دانگل به پورت USB، موس آماده به کار میشود.
نکات تکمیلی برای اتصال بهتر موس بیسیم
– مطمئن شوید باتری موس پر است:
یکی از مشکلات رایجی که ممکن است در اتصال موس بیسیم به وجود بیاید، تمام شدن باتری موس است. اگر موس شما به درستی کار نمیکند یا اتصال آن قطع و وصل میشود، شاید وقت آن رسیده باشد که باتریهای آن را تعویض کنید یا آن را شارژ کنید (در صورت وجود باتری شارژی).
– بررسی برد موس بیسیم:
هر موس بیسیم یک محدوده عملکرد مشخص دارد. موسهای بلوتوثی معمولاً برد کوتاهتری نسبت به موسهای رادیو فرکانسی (RF) دارند. اگر فاصله میان موس و دستگاه خیلی زیاد باشد، ممکن است اتصال قطع شود یا عملکرد موس به درستی انجام نشود. سعی کنید موس را در محدوده نزدیک به دستگاه نگه دارید تا از قطع شدن اتصال جلوگیری شود.
– بررسی تداخل امواج:
موسهای بیسیم رادیو فرکانسی (RF) از امواج رادیویی برای برقراری ارتباط استفاده میکنند. در صورتی که در محیط اطراف شما دستگاههای دیگری مانند روترهای وایفای یا سایر وسایل بیسیم فعال باشند، ممکن است تداخل امواج رخ دهد و عملکرد موس را تحت تأثیر قرار دهد. در این صورت، ممکن است نیاز باشد محل قرارگیری دستگاهها یا موس را تغییر دهید.
– بهروزرسانی درایورها:
گاهی اوقات ممکن است برای اتصال بهتر موس بیسیم، نیاز به بهروزرسانی درایورهای بلوتوث یا USB داشته باشید. اگر موس به درستی کار نمیکند یا اتصال آن قطع و وصل میشود، به بخش Device Manager در ویندوز بروید و بررسی کنید که آیا درایورهای مربوطه بهروزرسانی نیاز دارند یا خیر. بهروزرسانی درایورها میتواند مشکلات اتصال را برطرف کند.
نتیجهگیری
اتصال موس بیسیم به لپتاپ یا کامپیوتر ویندوزی، چه از طریق بلوتوث و چه با استفاده از دانگل USB، فرآیندی ساده و بدون دردسر است. هر دو روش مزایا و معایب خود را دارند، اما در نهایت مهمترین نکته این است که موس بیسیم شما به راحتی و بدون نیاز به سیمهای اضافی با دستگاهتان کار کند. با رعایت نکات و راهنماییهای ذکر شده، میتوانید از تجربه کار راحت و بدون محدودیت با موس بیسیم خود لذت ببرید.
اگر به دنبال راحتی بیشتر و آزادی حرکت هستید، موسهای بیسیم گزینهای عالی برای شما خواهند بود. امیدواریم این راهنما به شما کمک کند تا اتصال موس بیسیم خود را به بهترین شکل ممکن انجام دهید و از کار با آن لذت ببرید.


چطور یه نمایشگر خارجی رو به مکبوک، مکبوک ایر یا مکبوک پرو وصل کنیم؟

رفع مشکل روشن شدن خودکار مک بوک: آموزش گام به گام