

چگونه از موس بی سیم بدون دانگل استفاده کنیم؟ صفر تا صد اتصال موس بی سیم
آنچه در این پست میخوانید...
چگونه از موس بی سیم بدون دانگل استفاده کنیم؟
موس بی سیم بدون دانگل |در دنیای امروز، موسهای بیسیم به دلیل راحتی در استفاده و کارایی بالایی که ارائه میدهند، به سرعت جایگزین مدلهای سیمی شدهاند. این موسها معمولاً با استفاده از دانگلهای کوچک USB به سیستم متصل میشوند که فضای بسیار کمی اشغال کرده و به سادگی نصب میشوند. اما مشکل زمانی رخ میدهد که این دانگلهای کوچک گم شوند. بسیاری از کاربران ممکن است با این سوال مواجه شوند که آیا امکان استفاده از موس بیسیم بدون دانگل وجود دارد؟ در این مقاله قصد داریم به این سوال پاسخ دهیم و روشهای مختلف برای اتصال مجدد موس بیسیم را بررسی کنیم. اگر شما هم از کاربران موسهای بیسیم هستید، مطالعه این مطلب میتواند به شما کمک کند تا از دردسرهای احتمالی پیشگیری کنید.
دانگل موس (mouse dongle) چیست؟
دانگل قطعهای کوچک است که درون موس بیسیم قرار دارد و از طریق پورت USB به کامپیوتر متصل میشود. این وسیله یک جایگزین مناسب برای موس و کیبوردهای سیمی است و در اصل با وجود این وسیله دیگر نیازی به سیم نیست و عملا سیم حذف می شود.
یکی از این روشها، بهرهگیری از دانگل USB و فناوری RF است. این دانگلها در نسخهها و ویژگیهای مختلفی عرضه میشوند.
دانگل موس ارتباط بیسیم بین موس یا کیبورد با کامپیوتر را فراهم میکند. این دستگاهها در اندازههای بسیار کوچکی در بازار موجود هستند که به سادگی درون موس یا کیبورد قرار میگیرند. دانگل با استفاده از فناوری RF و امواج رادیویی با فرکانس 2.4 گیگاهرتز اطلاعات ورودی را از موس یا کیبورد دریافت کرده و بدون هیچ اختلالی به کامپیوتر منتقل میکند.
در زیر عکس یک دانگل را می بینید که شباهت بسیار زیادی با فلش یو اس بی دارد
موس بیسیم بدون دانگل
بهطور کلی، موسهای بیسیم به دو دسته اصلی تقسیم میشوند.
☝دسته اول
شامل موسهایی است که برای اتصال به کامپیوتر به یک **دانگل** نیاز دارند. این دانگل که یک قطعه کوچک فلزی است، درون موس قرار میگیرد و به کمک آن میتوانید موس را به کامپیوتر خود متصل کنید. با استفاده از این نوع موس، شما قادر خواهید بود حتی از فاصله 10 متری نیز به راحتی به کار خود ادامه دهید و از محدودیتهای سیمی رهایی یابید.
برای استفاده از موس بیسیم بدون دانگل اختصاصی آن، چند گزینه وجود دارد:
1. اتصال از طریق بلوتوث
اگر موس شما قابلیت اتصال بلوتوث دارد، میتوانید بدون نیاز به دانگل به دستگاهی که بلوتوث دارد، متصل شوید. برای بررسی این قابلیت:به دفترچه راهنمای موس مراجعه کنید یا اطلاعات محصول را جستجو کنید.
در صورتی که موس بلوتوث داشته باشد، کافی است بلوتوث لپتاپ یا کامپیوتر خود را روشن کرده و موس را در حالت جفتسازی (Pairing) قرار دهید.
2. خرید دانگل جایگزین
بعضی موسهای بیسیم با دانگلهای استاندارد USB قابل استفاده هستند. اگر دانگل اختصاصی موس شما گم شده، میتوانید یک دانگل جدید بخرید. اگر دانگل شما مخصوص آن برند بوده (مثل Logitech)، بهتر است از همان برند تهیه کنید.
3. استفاده از اپلیکیشنهای گوشی هوشمند
بعضی از اپلیکیشنها مثل “Unified Remote” به شما امکان میدهند از گوشی هوشمند به عنوان موس استفاده کنید. این اپلیکیشنها با اتصال از طریق Wi-Fi یا بلوتوث کار میکنند و میتوانند موقتی جایگزین موس شما شوند.
4. استفاده از ماوس سیمی یا بلوتوث دیگر
اگر موقتا امکان استفاده از دانگل یا اتصال بلوتوث را ندارید، میتوانید از موس سیمی یا موس بلوتوث دیگر استفاده کنید.
اگر موس شما فقط با دانگل USB کار میکند و قابلیت بلوتوث ندارد، بدون دانگل امکان استفاده از آن وجود نخواهد داشت.
✌دسته دوم
موسهای بیسیم یا **وایرلس** هستند که اتصال آنها بسیار ساده و راحت است. این موسها بهطور مستقیم و بدون نیاز به دانگل به کامپیوتر شما متصل میشوند و به کمک **بلوتوث** میتوانید به آسانی آنها را به سیستم خود وصل کنید. در بازار انواع مختلفی از موسهای بیسیم بدون دانگل وجود دارد که برندهای مختلف آنها را تولید میکنند و شما میتوانید این محصولات را از فروشگاههای گوناگون تهیه کنید.
موسهای بلوتوثی بدون دانگل در واقع همان موسهای بیسیم هستند که بهطور مستقیم و بدون استفاده از هرگونه سیم به کار خود ادامه میدهند. منبع تغذیه این موسها معمولاً از طریق **باتری** تأمین میشود و آنها به عنوان یکی از تجهیزات بسیار کاربردی و مفید برای کاربران به شمار میروند. بهویژه، این موسها برای **گیمرها** و **طراحان** بسیار مناسب هستند، زیرا امکان استفاده راحت و بدون محدودیت را فراهم میکنند. این نوع موسها به کاربر این امکان را میدهند که در حین فعالیتهای خود آزادی عمل بیشتری داشته باشد و تجربه کاربری بهتری را ارائه دهند.
برای مشاهده و خرید انواع موس بلوتوثی روی لینک روبرو کلیک کنید : قیمت موس بلوتوثی
اتصال موس بی سیم بدون دانگل
فرض کنیم موسی که شما تهیه کردهاید از نوع بلوتوثی است یا امکان اتصال به کامپیوتر از طریق بلوتوث را دارد، همچنین سیستم شما نیز از بلوتوث پشتیبانی میکند.
این راهنما برای کاربران ویندوز 7، 8، و 10 طراحی شده است.
ابتدا باید موس خود را روشن کنید. هر موس بیسیم معمولاً یک دکمه کوچک دارد که با نگه داشتن آن به مدت چند ثانیه، چراغ موس شروع به چشمک زدن میکند. این نشاندهنده آمادهبودن موس برای اتصال است. برای مثال، در تصویر زیر، موس ما دارای یک دکمه برای فعالسازی فرستنده و گیرنده بلوتوث است. البته، در برخی مدلها این فرایند به طور خودکار با روشن شدن موس انجام میشود.
مراحل اتصال موس بی سیم بدون دانگل به کامپیوتر
ابتدا باید به کامپیوتر خود وارد شوید و بسته به نسخه ویندوز خود، به بخش بلوتوث دسترسی پیدا کنید.
در ادامه، ابتدا نحوه انجام این کار را در ویندوز 8 و 10 آموزش میدهیم، و سپس به نحوه اتصال در ویندوز 7 خواهیم پرداخت.
- از منوی استارت به بخش **تنظیمات** در ویندوز 10 وارد شوید.
- در بخش تنظیمات، مانند تصویر، روی گزینه **Devices** کلیک کنید.
- حالا در پنجره باز شده مانند تصویر روی گزینه **Blutooth & other devices** کلیک نمایید و سپس روی گزینه **add blutooth or other device** کلیک نمایید.
- در صفحه باز شده مانند تصویر روی گزینه **Blutooth** کلیک کنید.
- پس از چند لحظه، لیستی از دستگاههای بلوتوث در اطراف شما نمایش داده میشود. در این لیست، دستگاههایی که در دسترس هستند قابل مشاهده خواهند بود. شما باید روی دستگاهی که آیکن موس دارد، مشابه تصویر زیر، کلیک کنید. سپس گزینه **Pair** (اتصال) را انتخاب کنید تا موس شما به ویندوز متصل شود. با این کار، موس بلوتوثی شما به سیستم متصل شده و آماده استفاده خواهد بود.
برای اتصال موس بی سیم بدون دانگل در ویندوز 7، باید مراحل زیر را دنبال کنید:
ابتدا روی دکمه ویندوز در کیبورد خود کلیک کنید یا پنجره **Start** (شروع) ویندوز را باز کنید.
سپس، از منوی استارت ویندوز 7، روی گزینه **Device and Printers** (دستگاهها و چاپگرها) کلیک کنید.
در پنجره باز شده، مانند تصویر، گزینه **Add a device** (افزودن دستگاه) را انتخاب کنید. این گزینه به ویندوز اجازه میدهد که دستگاههای بلوتوثی موجود را جستجو کند.
در این مرحله، مطمئن شوید که موس بیسیم شما روشن و در حالت جفتسازی (Pairing Mode) قرار دارد تا بتوانید آن را به سیستم متصل کنید.
پس از کلیک روی گزینه **Add a device**، سیستم شما شروع به جستجو برای یافتن دستگاههای بلوتوثی اطراف میکند. هنگامی که موس بیسیم شما شناسایی شد، روی آن راستکلیک کرده و گزینه **Connect** (اتصال) را انتخاب کنید تا موس به کامپیوتر متصل شود.
نکات مهم:
- برای موسهای بیسیم و بلوتوثی که همراه با دانگل عرضه میشوند، نیازی به انجام تنظیمات خاصی نیست. این موسها بهگونهای طراحی شدهاند که به محض اتصال دانگل به کامپیوتر یا لپتاپ، بهصورت خودکار با دستگاه جفت میشوند.
- برخی از موسهای پیشرفته ممکن است نیاز به نصب نرمافزار خاصی داشته باشند که معمولاً به همراه موس بهصورت CD ارائه میشود. این نرمافزار برای مدیریت و ارتباط بهتر بین موس و کامپیوتر ضروری است.
- علاوه بر این، شما میتوانید موس بیسیم خود را از طریق بلوتوث گوشی نیز به کامپیوتر متصل کنید، کافی است به بخش بلوتوث در گوشی خود وارد شوید و مراحل مشابه را انجام دهید.
این مراحل به شما کمک میکند تا بدون نیاز به دانگل، موس بیسیم خود را در ویندوز 7 به کامپیوتر متصل کنید.
کارنکردن موس وایرلس
از دلایل اصلی کار نکردن موسهای وایرلس، کمبود شارژ در خود موس است.
موسهای بیسیم برای عملکرد صحیح نیاز به انرژی کافی دارند و کمبود شارژ میتواند باعث قطع ارتباط یا عدم پاسخگویی آنها شود. بنابراین، در اولین قدم باید از میزان شارژ باتری موس اطمینان حاصل کنید و در صورت نیاز، آن را تعویض یا شارژ کنید.
همچنین، آپدیت نبودن درایورهای مخصوص موس یا بلوتوث یکی دیگر از عوامل این مشکل است. درایورهای قدیمی یا ناسازگار میتوانند باعث عدم شناسایی درست موس توسط سیستم شوند. به همین دلیل، بهتر است درایورهای مربوط به موس و بلوتوث را بررسی کنید و در صورت نیاز، آنها را بهروز کنید تا از هماهنگی مناسب بین موس و کامپیوتر مطمئن شوید.
پس از بررسی این موارد، پیشنهاد میشود که یک بار سیستم را ریاستارت کنید. راهاندازی مجدد سیستم میتواند بسیاری از مشکلات موقتی را برطرف کند. اگر بعد از راهاندازی مجدد همچنان موس بیسیم کار نکرد، مراحل اتصال مجدد آن را طی کنید. در صورتی که مشکل همچنان باقی ماند، ممکن است مسئلهای جدیتر وجود داشته باشد و بهتر است موس را به تعمیرکار کامپیوتر بسپارید تا مشکل بهطور حرفهای بررسی و رفع شود.
نحوه اتصال موس بی سیم بدون دانگل
اگر به دنبال راهی برای اتصال موس بیسیم به لپتاپ خود هستید، این کار به سادگی با رعایت چند نکته ساده امکانپذیر است که در ادامه به آنها اشاره خواهیم کرد.
اتصال موس بیسیم به لپتاپ یا کامپیوتر ویندوزی
اتصال از طریق بلوتوث
در ابتدا باید موس خود را روشن کنید.
پس از آن، به بخش **Settings** (تنظیمات) لپتاپ خود بروید و روی گزینه **Devices** (دستگاهها) کلیک کنید.
در بخش **Bluetooth and Devices**، بلوتوث را فعال کنید و سپس گزینه **Add Bluetooth or other device** (افزودن دستگاه بلوتوث یا دیگر دستگاهها) را انتخاب نمایید.
در این مرحله، منویی برای شما نمایش داده میشود که از شما میخواهد نوع دستگاهی که میخواهید اضافه کنید را انتخاب کنید. شما باید **Bluetooth** را انتخاب کنید تا سیستم ویندوز به جستجوی دستگاههای بلوتوثی اطراف بپردازد. در این مرحله، بر روی موس خود دکمه اتصال (Connection) را فشار دهید. لازم به ذکر است که موقعیت این دکمه در مدلهای مختلف موس ممکن است متفاوت باشد.
اگر در پیدا کردن دکمه اتصال مشکل دارید، میتوانید به دفترچه راهنمای موس خود مراجعه کنید. پس از اینکه نام موس شما در لیست نمایش داده شد، بر روی آن کلیک کنید و منتظر بمانید تا اتصال برقرار شود.
اتصال از طریق دانگل
این روش بسیار ساده و سریع است. ابتدا دانگل موس را به پورت USB لپتاپ خود وصل کنید. سپس موس را روشن کنید و دکمه کانکشن را فشار دهید. حالا باید منتظر بمانید تا ارتباط بین موس و لپتاپ برقرار شود. در اکثر موارد، این مراحل بسیار سریع و بدون دردسر انجام میشوند و شما میتوانید به راحتی از موس بیسیم خود استفاده کنید.
به یاد داشته باشید که قبل از هرگونه اتصال، مطمئن شوید که درایورهای بلوتوث یا دانگل موس شما بهروز هستند تا از هرگونه مشکل در حین اتصال جلوگیری شود. با رعایت این نکات، شما میتوانید بهراحتی موس بیسیم خود را به لپتاپ متصل کرده و از کار کردن با آن لذت ببرید.
اتصال موس بی سیم بدون دانگل به مک
اتصال از طریق بلوتوث
برای شروع، باید به منوی **System Preferences** (تنظیمات سیستم) بروید. این کار را میتوانید با جستجو در **Spotlight Search** یا با کلیک روی آیکون اپل در گوشه سمت چپ بالای صفحه انجام دهید. سپس گزینه **Bluetooth** را انتخاب کنید.
در این مرحله، بلوتوث مک و موس را روشن کنید. همچنین، دکمه اتصال بلوتوث روی موس خود را فشار دهید تا در حالت جفتسازی (pairing) قرار گیرد. از آنجایی که مکان دکمه اتصال در مدلهای مختلف موس متفاوت است، اگر در پیدا کردن این دکمه مشکل دارید، میتوانید به دفترچه راهنمای موس مراجعه کنید. پس از انجام این مراحل، منتظر بمانید تا اتصال برقرار شود.
اتصال از طریق دانگل
در این روش، ابتدا دانگل موس را به پورت USB مک خود متصل کنید. سپس موس را روشن کنید و دکمه کانکشن را فشار دهید. با این کار، موس به مک شما متصل میشود و شما میتوانید به راحتی از آن استفاده کنید.
این دو روش اتصال به شما این امکان را میدهند که بهسادگی موس بیسیم خود را به مک متصل کرده و از کارایی آن بهرهمند شوید. با رعایت این نکات، میتوانید تجربه کاربری بهتری با دستگاه خود داشته باشید.
سوالات متداول
- آیا همه موسهای بیسیم به باتری نیاز دارند؟
خیر، همه موسهای بیسیم نیاز به باتری ندارند. برخی از این موسها میتوانند از طریق درگاه **USB** شارژ شوند و انرژی مورد نیاز خود را از این طریق تأمین کنند. از سوی دیگر، برخی موسها پس از اتمام شارژ باید باتری آنها تعویض شود. بنابراین، بسته به نوع موس، روشهای تأمین انرژی متفاوتی وجود دارد که باید در هنگام خرید مورد توجه قرار گیرد. - نحوه اتصال موس بیسیم بلوتوثی به چه صورت است؟
برای اتصال موس بیسیم بلوتوثی به کامپیوتر یا لپتاپ خود، ابتدا باید مطمئن شوید که سیستم شما از قابلیت اتصال بلوتوثی پشتیبانی میکند. این فرآیند مشابه انتقال فایلها از یک دستگاه به دستگاه دیگر از طریق بلوتوث در دو تلفن همراه است. ابتدا بلوتوث دستگاه خود را روشن کنید و سپس اطمینان حاصل کنید که موس به درستی با سیستم شما جفت شده است. بعد از انجام این مراحل، شما میتوانید به راحتی از موس بیسیم بلوتوثی خود استفاده کنید و از کارایی آن لذت ببرید. - آیا هنگام کار با موس بیسیم باید از موسپد استفاده کنیم؟
به طور کلی، استفاده از موسپد هنگام کار با موسهای بیسیم چندان ضروری نیست، اما در صورتی که سطحی که روی آن کار میکنید، هموار و صاف نباشد، استفاده از یک موسپد میتواند به شما کمک کند. موسپدها باعث میشوند که حرکت موس روانتر و راحتتر باشد و دقت کار با آن افزایش یابد. بنابراین، اگر سطح کار شما مناسب نیست، بهتر است برای افزایش راحتی و دقت کار با موس، از موسپد استفاده کنید.


چطور یه نمایشگر خارجی رو به مکبوک، مکبوک ایر یا مکبوک پرو وصل کنیم؟

رفع مشکل روشن شدن خودکار مک بوک: آموزش گام به گام













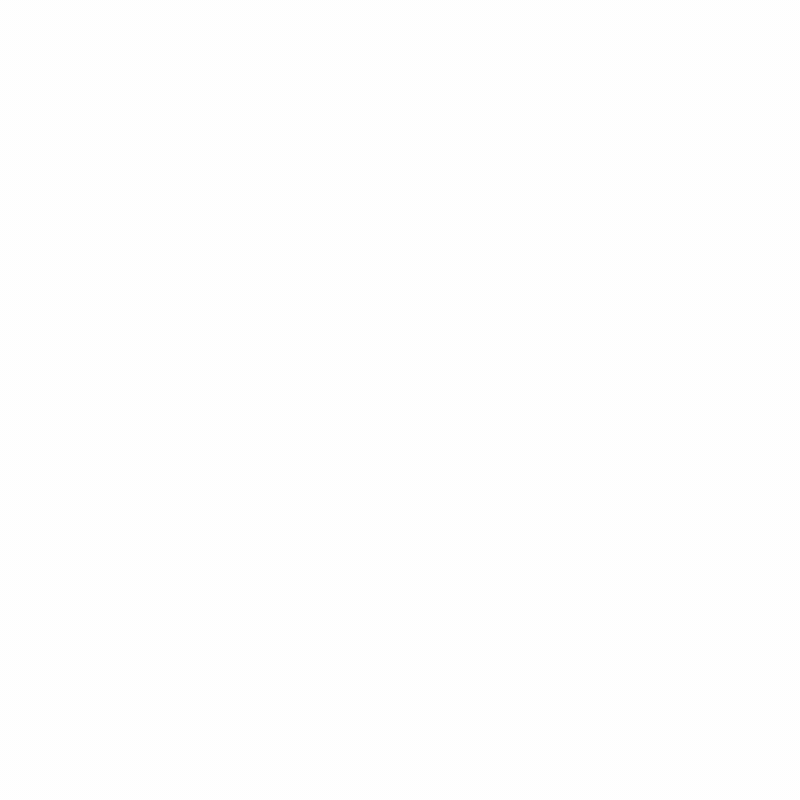
سلام وقت بخیر
میشه از یک موس بی سیم برای چندین دستگاه به طور همزمان استفاده کرد؟
سلام! بله، قطعا امکان استفاده از یک موس بی سیم برای چندین دستگاه به طور همزمان وجود دارد.
این قابلیت به خصوص برای افرادی که چندین دستگاه (مانند کامپیوتر، لپتاپ، تبلت) را به طور همزمان استفاده میکنند، بسیار کاربردی است.