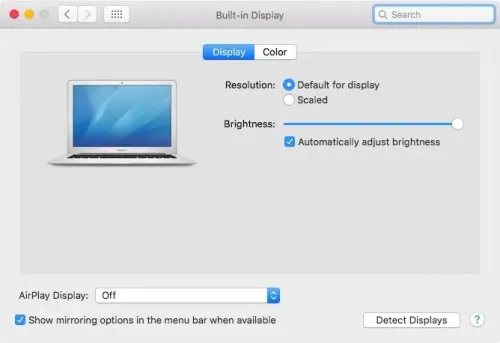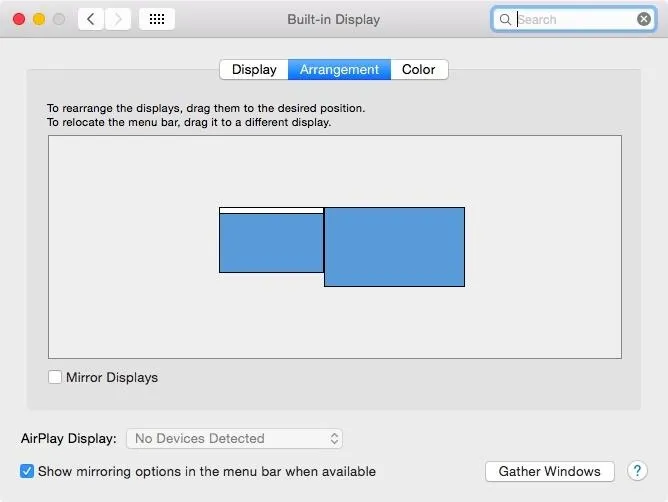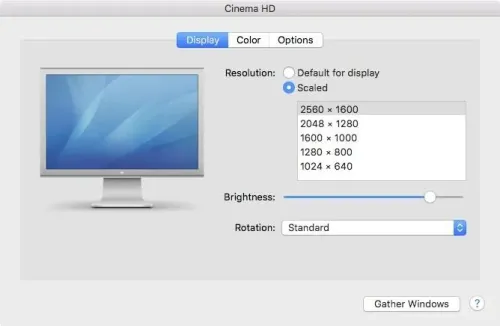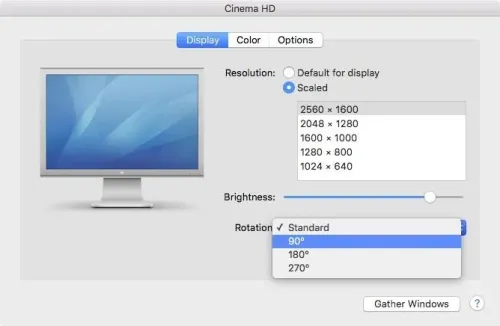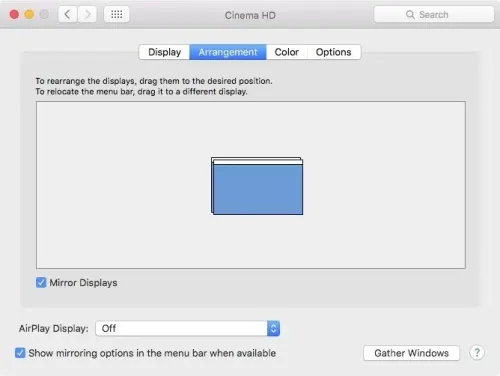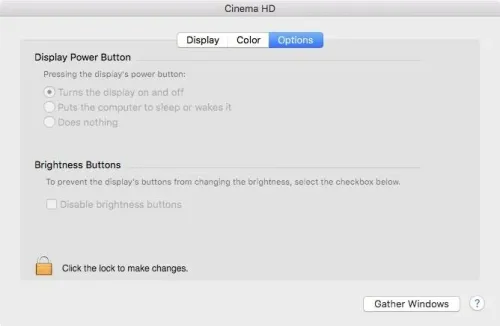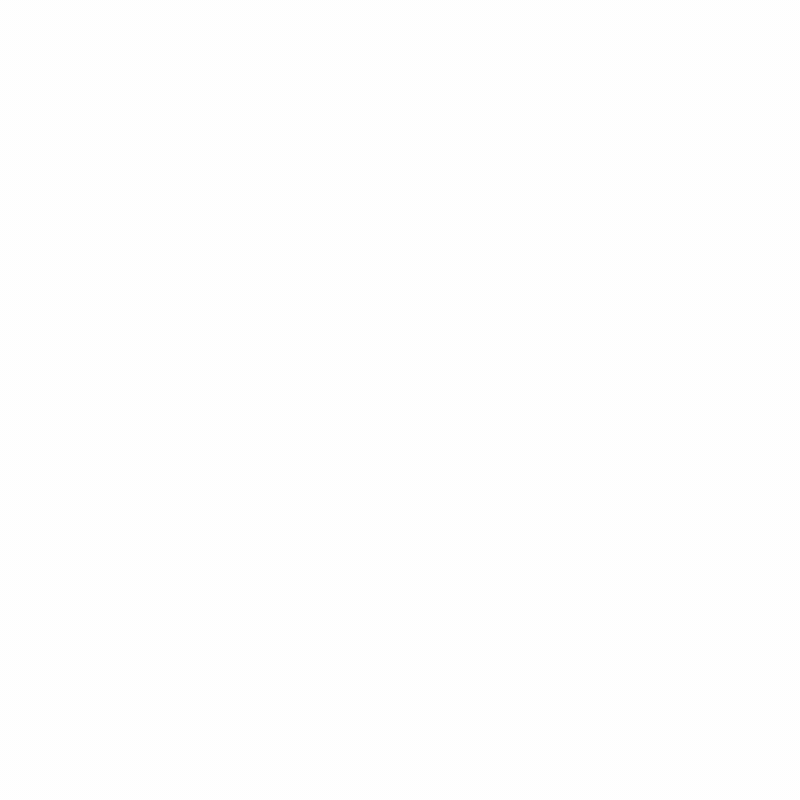چطور یه نمایشگر خارجی رو به مکبوک، مکبوک ایر یا مکبوک پرو وصل کنیم؟
اتصال مک بوک به مانیتور جانبی| اگه دلتون نمی خواد یه کامپیوتر رومیزی مک جدا بخرید، ولی میخواید صفحه نمایش لپ تاپتون رو بزرگ تر کنید و دنبال اتصال مک بوک به مانیتور هستید یا برای کار نیاز به صفحه نمایش بزرگ تری دارید، وصل کردن مک بوک، مک بوک ایر یا مک بوک پرو به یه نمایشگر خارجی بهترین راه حله.
وصل کردن مک بوک به مانیتور دوم (نمایشگر خارجی)
فرقی نمیکنه نمایشگر دوم رو با ، Mini DisplayPort، Thunderbolt، DVI، Mini-DVI یا Micro-DVI به مک بوکتون وصل می کنید. روش کار برای همه موارد یکی هست.
کافیه لپ تاپتون رو با کابل مناسب (و اگه لازم بود؛ تبدیل) به نمایشگر خارجی وصل کنید و مطمئن بشید مانیتور روشن هست.
✅اگر نمی دونستید چه تبدیلی بخرید کارشناسان ندیمیکو به شما کاملا رایگان مشاوره قبل از خرید میدن تا بتونید بهترین تبدیل مناسب مک بوک رو تهیه کنید 👌
مک شما باید به طور خودکار نمایشگر دوم رو شناسانی کنه و به عنوان یه دسکتاپ گسترده برای صفحه نمایش مک تون عمل کنه.
اگه میخواید ظاهرش فرق کنه، می تونید پس زمینه ی دسکاتپش رو از قسمت Preferences -> Desktop & Screen Saver تغییر بدین!
اگر به هر دلیلی مک بوکتون نمایشگر رو شناسایی نکرد، تنظیمات سیستم رو باز کنید و در قسمت System Preferences، روی Detect Displays کلیک کنید. اگر به جای اون گزینه “Gather Windows” رو دیدید کلید option رو نگه دارید تا به Detect Displays تغییر کنه، بعد روش کلیک کنید. این کار باید باعث بشه نمایشگر خارجی به درستی کار کنه.
اگه هنوز کار نکرد یا دکمه شناسایی نمایشگر رو نمی بینید مطمئن بشید که کابل ها خوب وصل شدن (و کابل ها و کانکتورای درست رو دارید) و نمایشگر روشن باشه، دوباره امتحان کنید. ممکنه کابل ها، تبدیل یا پورت ها مشکل داشته باشن.
تنظیم مانیتور به عنوان دسکتاپ اصلی پس از اتصال مک بوک به مانیتور
بعد از اینکه مانیتور جدید را به مک بوک وصل کردید و سیستم آن را شناسایی کرد، شاید بخواهید مانیتور را به عنوان دسکتاپ اصلی تنظیم کنید. این عمل باعث میشود که نوار منو، داک و همه محتوای دسکتاپ به جای صفحه مک بوک، روی مانیتور خارجی نمایش داده شود.
برای این کار، به تنظیمات سیستم بروید، بخش نمایشگرها را باز کنید و در قسمت “آرایش”، جعبه کوچک نوار منو را از تصویر دسکتاپ مک بوک به تصویر مانیتور خارجی بکشید. هر دو صفحه به صورت خودکار با تنظیمات جدید به روز میشوند.
تنظیم وضوح مانیتور هنگام اتصال مک بوک به مانیتور
اگر از وضوح پیش فرض مانیتور دوم راضی نیستید، میتوانید آن را تغییر دهید و به حالت مقیاس بندی شده تنظیم کنید که برای شما مناسبتر باشد. البته وضوح پیش فرض معمولاً بهترین گزینه است، پس اگر مطمئن نیستید، همان را نگه دارید. در تنظیمات نمایشگر خارجی، مطمئن شوید که گزینه “نمایشگر” انتخاب شده است، سپس از “پیش فرض برای نمایشگر” به “مقیاس بندی شده” بروید و وضوح دلخواه خود را انتخاب کنید.
چرخاندن مانیتور پس از اتصال به مک بوک
بعضی افراد، مثل طراحان گرافیک، ترجیح میدهند مانیتور دوم را به صورت عمودی استفاده کنند. اگر مانیتور شما قابلیت چرخش دارد و میخواهید پس از اتصال مک بوک به مانیتور آن را عمودی کنید، باید تنظیمات را هم تغییر دهید. در تنظیمات نمایشگر خارجی، گزینه “نمایشگر” را انتخاب کنید و سپس در بخش “چرخش”، جهت مورد نظر خود را تنظیم کنید.
آینه کردن مانیتورها به جای گسترش دسکتاپ
اگر به جای گسترش دسکتاپ، میخواهید مانیتور خارجی دقیقاً همان چیزی را نشان دهد که روی صفحه مک بوک است، میتوانید گزینه “آینه کردن نمایشگرها” را فعال کنید. کافی است تیک کنار این گزینه را بزنید. در این حالت، مک بوک سعی میکند وضوح صفحه داخلی خود یا نزدیکترین وضوح ممکن را برای مانیتور خارجی اعمال کند.
استفاده از مک بوک با در بسته (حالت Clamshell) بعد از اتصال به مانیتور
اگر فقط یک صفحه بزرگتر میخواهید و نیازی به دسکتاپ گسترده یا آینه کردن ندارید، میتوانید از حالت Clamshell استفاده کنید. برای این کار، مک بوک باید به آداپتور برق وصل باشد و به یک صفحه کلید و ماوس خارجی (یا ترک پد) نیاز دارید.
با صفحه کلید و ماوس سیمی، پس از وصل کردن آنها، در مک بوک را ببندید. اگر از OS X Lion یا نسخه جدیدتر استفاده میکنید، پس از یک چشمک آبی کوتاه، دسکتاپ روی مانیتور ظاهر میشود. برای نسخههای قدیمیتر مثل Snow Leopard، باید یک کلید را فشار دهید یا ماوس را کلیک کنید.
جهت اتصال با بلوتوث، مطمئن شوید دستگاهها جفت شدهاند و در تنظیمات سیستم، بخش بلوتوث، گزینه پیشرفته، تیک “اجازه دادن به دستگاههای بلوتوث برای بیدار کردن این کامپیوتر” را بزنید.
همچنین برای خروج از این حالت، مک بوک را به خواب ببرید و مانیتور را از پورت جدا کنید.
گزینههای پیشرفته برای تنظیم مانیتور خارجی
پس از اتصال مک بوک به مانیتور، در تنظیمات نمایشگر خارجی و تب “گزینهها”، بسته به نوع مانیتور، ممکن است تنظیمات بیشتری ببینید. برای اعمال تغییرات، روی آیکون قفل کلیک کنید و رمز عبور مدیر را وارد کنید.
مثلاً میتوانید دکمه پاور مانیتور را طوری تنظیم کنید که مک بوک را بخواباند، بیدار کند یا هیچ کاری نکند. همچنین میتوانید دکمه روشنایی مانیتور را غیرفعال کنید.
ترفندهای بیشتر برای اتصال مک بوک به مانیتور
برای نکات بیشتر، صفحههای Apple Hacks در فیسبوک و توییتر یا Gadget Hacks در فیسبوک، گوگل پلاس و توییتر را دنبال کنید.
به روزرسانی بعدی iOS (نسخه 18.4) در آوریل منتشر میشود و شامل بخش غذا در Apple News+، اپلیکیشن جدید Ambient Music، اعلانهای اولویت بندی شده با هوش مصنوعی و به روزرسانیهایی برای Mail، Photos، Podcasts و Safari خواهد بود.
برای مشاهدهی انواع لپتاپهای استوک با بهترین قیمت و کیفیت، به لینک زیر مراجعه کنید:


چطور یه نمایشگر خارجی رو به مکبوک، مکبوک ایر یا مکبوک پرو وصل کنیم؟

رفع مشکل روشن شدن خودکار مک بوک: آموزش گام به گام