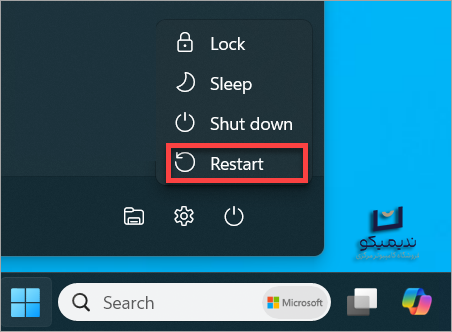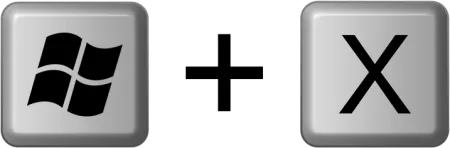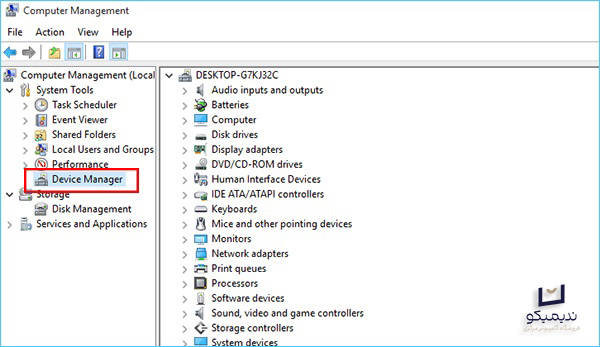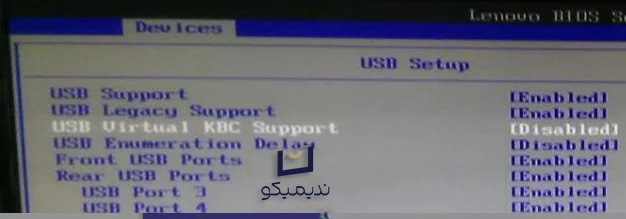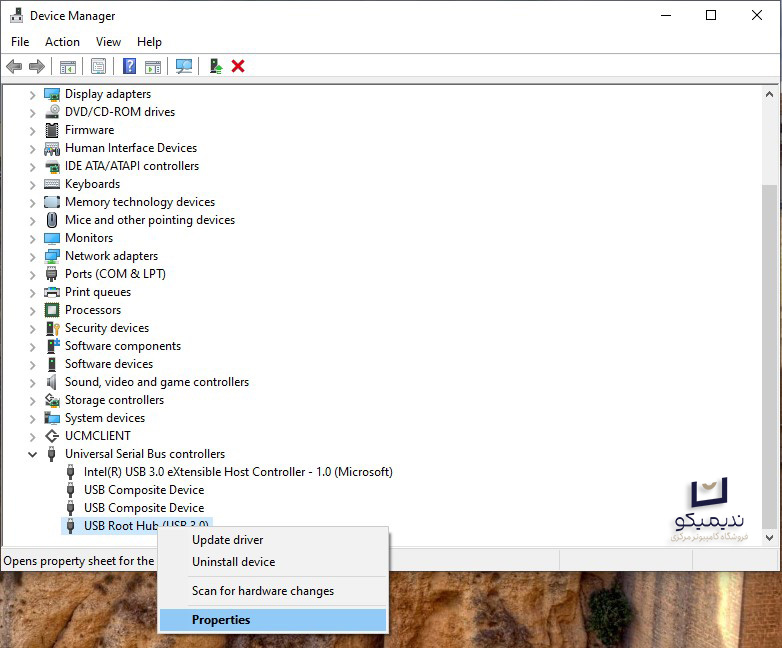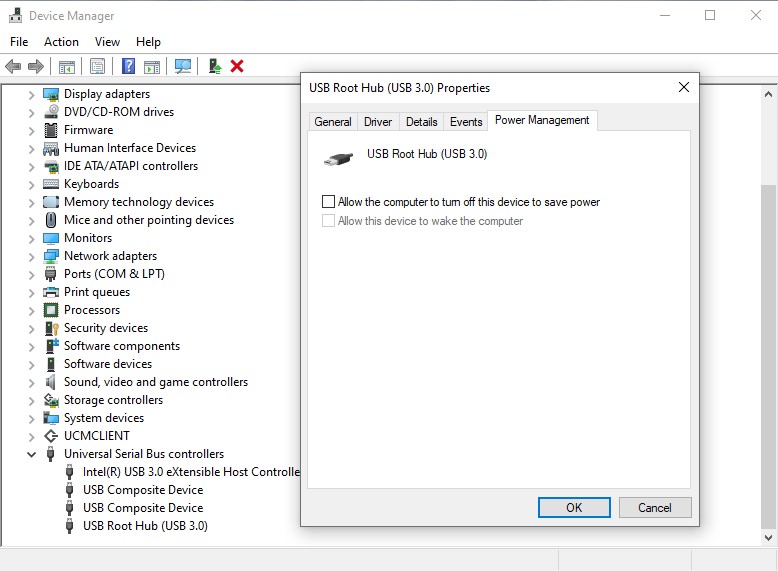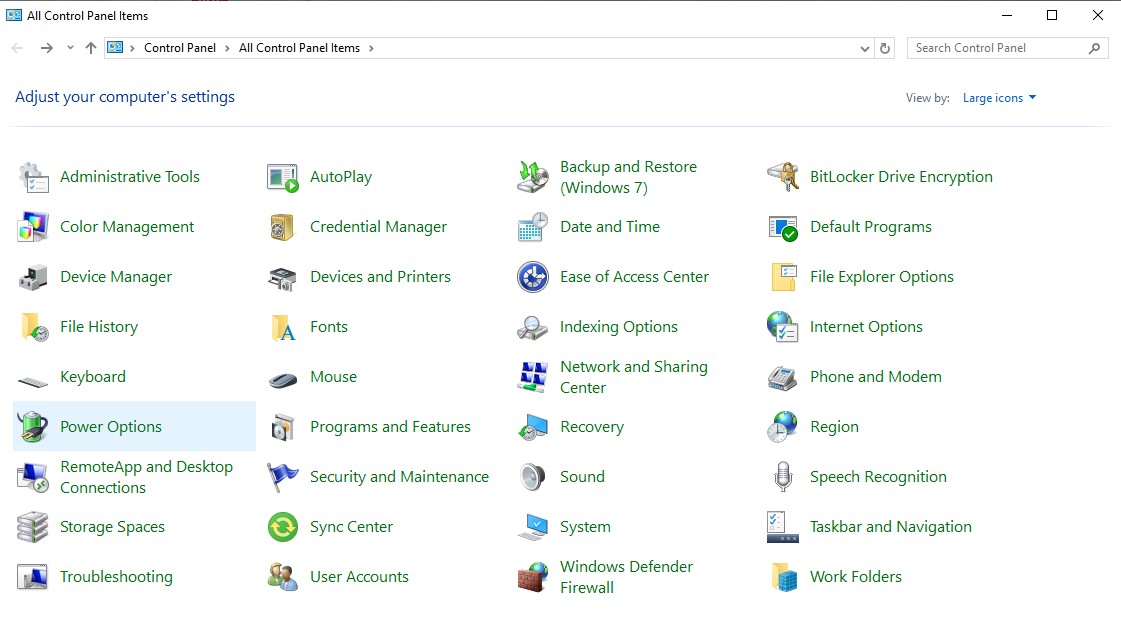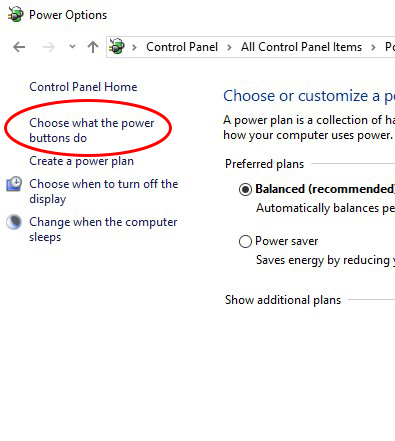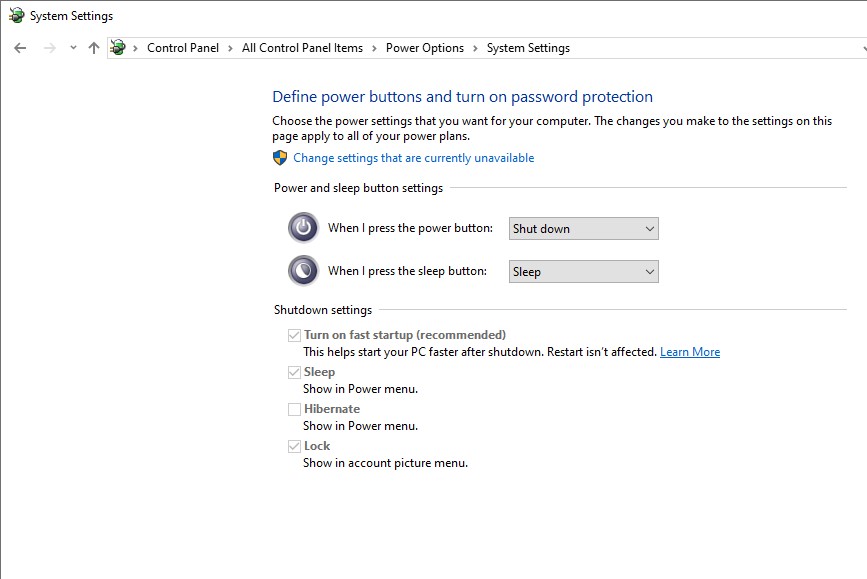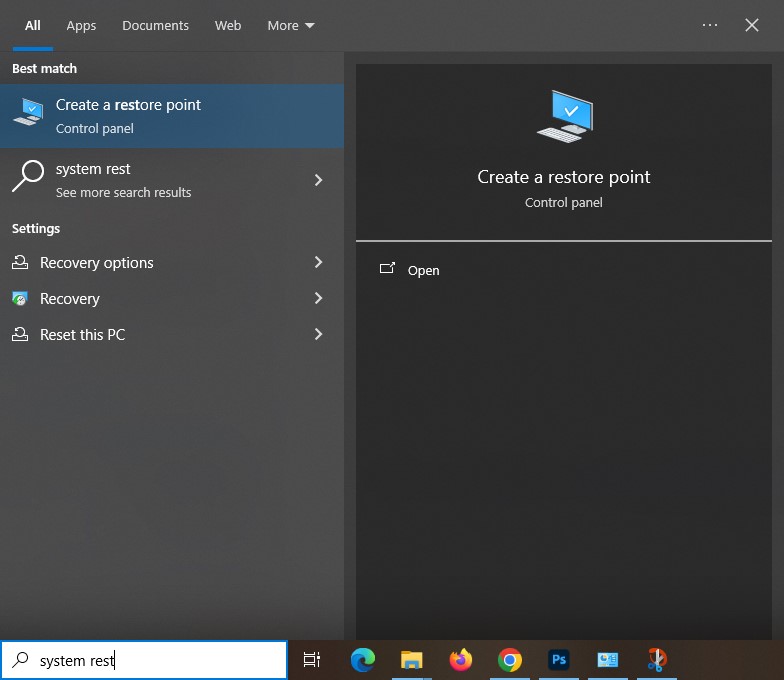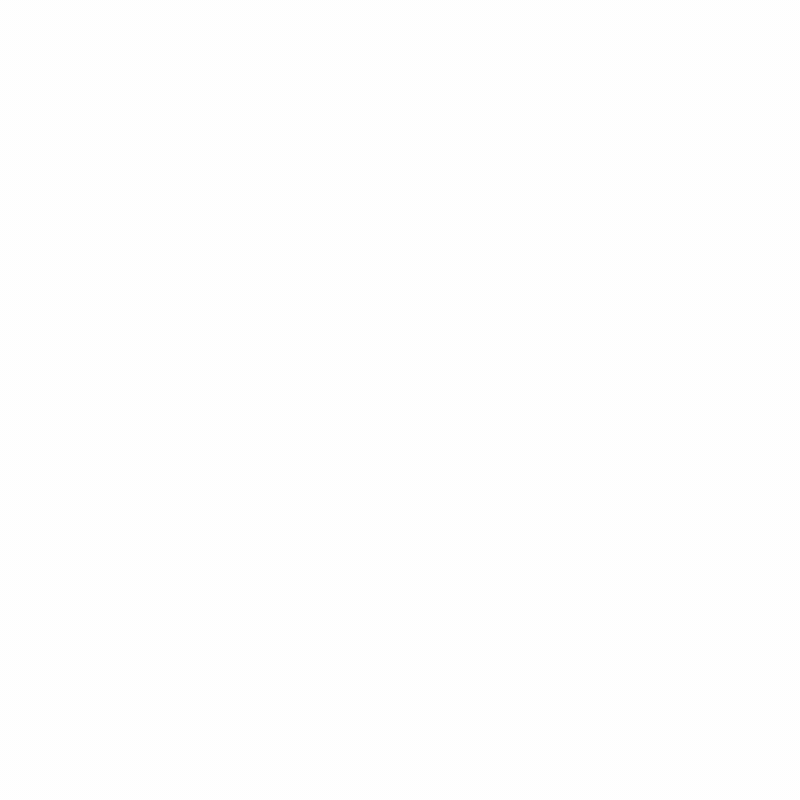16 علت رایج کار نکردن موس بیسیم و راهحلهای آن که باید بدانید (راهنمای جامع)
چه عواملی باعث میشوند ماوس بیسیم کار نکند؟
آنچه در این پست میخوانید...
کار نکردن موس بیسیم | دلایل متعددی میتوانند عملکرد موس بیسیم را مختل کند که از جمله شایعترین آنها میتوان به موارد زیر اشاره کرد:
- عدم شناسایی ماوس توسط ویندوز یا قطع ارتباط میان دستگاهها
- تمام شدن باتری ماوس
- نصب نبودن یا درست نصب نشدن درایورها و نرمافزارهای مرتبط با ماوس
- استفاده نکردن از ماوسپد مناسب و قرار دادن ماوس روی سطوح نامناسب
روشهای رفع مشکل کار نکردن موس بیسیم
همانطور که اشاره شد، بسیاری از مشکلاتی که باعث اختلال در عملکرد ماوس بیسیم میشوند، دلایل سادهای دارند و به راحتی قابل حل هستند. در ادامه چند روش آسان برای رفع این مشکلات را بررسی میکنیم:
1. خاموش و روشن کردن سیستم و ماوس
اولین راهحل که به ذهن بسیاری از کاربران میرسد، خاموش و روشن کردن کامپیوتر یا لپتاپ و همچنین ماوس است. برای ریست کردن ماوس، کافی است باتریهای آن را خارج کرده و مجدد در جای خود قرار دهید. این کار میتواند مشکل را برطرف کند و ماوس دوباره به حالت عادی برگردد.
2. بررسی وضعیت باتری ماوس
یکی از دلایل متداول برای کار نکردن ماوس بیسیم، کاهش یا اتمام شارژ باتری آن است. حتی اگر به تازگی باتری را تعویض کرده باشید، امکان دارد باتری به دلایلی مانند روشن ماندن طولانی مدت ماوس، گیر کردن کلیدها یا استفاده از باتریهای نامرغوب زودتر از انتظار خالی شود. باتری جدیدی را جایگزین کرده و مجدد عملکرد ماوس را بررسی کنید.
3. چک کردن دانگل ماوس
دانگل ماوس، قطعهای کوچک است که وظیفه دارد اطلاعات را از ماوس به صورت بیسیم دریافت و به کامپیوتر ارسال کند.
4. اطمینان از اتصال درست دانگل به کامپیوتر
از اتصال صحیح دانگل USB به کامپیوتر خود مطمئن شوید؛ زیرا این دانگل همراه با ماوس ارائه شده و معمولاً در بخشی از ماوس برای نگهداری جای میگیرد. در صورتی که دانگل USB به کامپیوتر متصل است و ماوس همچنان کار نمیکند، دانگل را جدا کرده و از سلامت آن اطمینان حاصل کنید. بخش فلزی دانگل را بررسی کنید که لق نباشد؛ زیرا هرگونه آسیب به دانگل میتواند مانع عملکرد صحیح ماوس شود.
5. تغییر سطح کاری ماوس
سطحی که ماوس روی آن قرار میگیرد نیز میتواند تأثیر مستقیمی بر عملکرد آن داشته باشد. بسیاری از ماوسها روی سطوح شفاف مانند شیشه به خوبی کار نمیکنند. استفاده از پد مخصوص ماوس، مخصوصاً برای ماوسهای گیمینگ، میتواند حرکت ماوس را روانتر و دقیقتر کند. این پدها برای سنسورهای ویژه ماوسها طراحی شدهاند تا تجربه کاربری بهتری داشته باشید.
6. امتحان درگاههای USB مختلف برای اتصال گیرنده
گاهی اوقات مشکل کار نکردن ماوس بیسیم به علت نقص در درگاه USB است که دانگل به آن متصل میشود. اگر از کامپیوتر رومیزی استفاده میکنید، پورتهای USB پشتی کیس را هم امتحان کنید. برای لپتاپها نیز بهتر است همه درگاههای USB را بررسی کنید. در صورتی که از تبدیل Type-C به USB-A برای اتصال دانگل استفاده میکنید، وضعیت سلامت این تبدیل را نیز بررسی نمایید.
7. اتصال ماوس به دستگاهی دیگر برای شناسایی مشکل
ماوس را به کامپیوتر یا لپتاپ دیگری متصل کنید تا مطمئن شوید که آیا مشکل از خود ماوس است یا از سیستم شما. اگر در دستگاههای دیگر هم ماوس به درستی کار نکند، به احتمال زیاد ایراد از ماوس خواهد بود. همچنین اگر دستگاه دیگری در دسترس ندارید، میتوانید با استفاده از مبدل OTG ماوس را به گوشی همراه یا تبلت متصل کنید و عملکرد آن را آزمایش کنید. اگر ماوس روی سایر دستگاهها درست عمل کرد، ممکن است مسئله از نحوه اتصال بین ماوس و سیستم شما باشد. گاهی اتصال همزمان چندین وسیله مثل ماوس، کیبورد و هدفون میتواند تداخل ایجاد کند. در این حالت، پیشنهاد میشود قبل از اتصال مجدد ماوس، سیستم را یکبار خاموش و روشن کنید تا هر گونه اختلال در اتصالات برطرف شود.
8. تمیز کردن ماوس برای افزایش کارایی
ماوسها مانند سایر دستگاههای الکترونیکی به گرد و غبار حساس هستند و بهتر است به صورت دورهای تمیز شوند. برای این کار، ابتدا اتصال ماوس را قطع کنید و سپس با استفاده از گوش پاککن یا دستمال نرم، قسمتهای زیرین و اطراف سنسور را بهآرامی تمیز کنید. این کار به حفظ دقت و عملکرد بهتر ماوس کمک میکند و احتمال ایجاد مشکلات در کارکرد آن را کاهش میدهد.
9. بررسی سلامت دانگل ماوس
دانگل ماوس، قطعه کوچکی است که ارتباط بیسیم میان ماوس و کامپیوتر را برقرار میکند و به شکل یک فلش مموری کوچک است. این دانگل معمولاً هنگام خرید ماوس، در بدنه ماوس جایگذاری شده است. برای عملکرد صحیح، لازم است دانگل را به یکی از پورتهای سیستم وصل کنید. دانگل متصلشده را از پورت USB جدا کرده و از نظر ظاهری بررسی کنید؛ اگر متوجه آسیبدیدگی یا شکستگی در آن شدید، به احتمال زیاد مشکل کار نکردن ماوس بیسیم به دلیل خرابی این قطعه است و باید آن را تعویض کنید.
10. تغییر پورت اتصال دانگل
گاهی اوقات تنها با تغییر پورت USB که دانگل ماوس به آن متصل است، مشکل حل میشود. پیشنهاد میشود دانگل را به پورت دیگری وصل کنید. اگر از مبدلهای Type-C برای اتصال استفاده میکنید، از سالم بودن آن نیز مطمئن شوید؛ چون خرابی این قطعه کوچک نیز میتواند باعث اختلال در عملکرد ماوس شود.
11. نصب مجدد درایور ماوس
اگر بعد از بررسی سختافزار ماوس، مشکل کار نکردن موس بیسیم همچنان وجود داشت، به راهحلهای نرمافزاری بروید. اولین قدم در این بخش، حذف درایور ماوس و نصب مجدد آن است. برای این کار، به بخش مدیریت دستگاه (Device Manager) بروید، درایور ماوس را پیدا کرده و آن را حذف کنید. سپس سیستم را دوباره راهاندازی کنید تا درایور بهطور خودکار نصب شود. این کار میتواند بسیاری از مشکلات نرمافزاری مربوط به ماوس را برطرف کند.
بسیاری از لوازم جانبی بیسیم لپتاپ، مانند ماوس و کیبورد، به صورت خودکار و بدون نیاز به نصب نرمافزار اضافی با سیستم کار میکنند (plug & play). با این حال، در صورتی که مشکل کار نکردن ماوس بیسیم همچنان وجود داشت، حذف و نصب مجدد درایورها میتواند راهگشا باشد. برای انجام این کار، مراحل زیر را دنبال کنید:
-
باز کردن منوی تنظیمات سریع
کلیدهای **Win + X** را همزمان فشار دهید (کلید Win روی صفحهکلید معمولاً با نماد پنجره نمایش داده میشود).
-
دسترسی به Device Manager
از منویی که در گوشه صفحه نمایش ظاهر میشود، **Device Manager** را انتخاب کنید و روی آن کلیک کنید تا پنجره مدیریت دستگاهها باز شود.
-
یافتن درایور ماوس در لیست دستگاهها
در پنجره **Device Manager**، بخش **Mice and other pointing devices** را پیدا کنید و با کلیک روی فلش کناری آن، زیرشاخههای مربوطه را باز کنید. اینجا تمام درایورهای ماوسهای متصل به سیستم نمایش داده میشوند. در میان آنها، درایور مربوط به ماوس بیسیم خود را شناسایی کنید.
-
حذف درایور ماوس
روی درایور ماوس موردنظر کلیک راست کرده و از منوی ظاهر شده **Uninstall** را انتخاب کنید تا درایور از سیستم حذف شود.
-
راهاندازی مجدد سیستم
پس از حذف درایور، کامپیوتر خود را ریاستارت کنید. با بالا آمدن مجدد ویندوز، درایورهای موردنیاز بهطور خودکار نصب شده و ماوس شما باید دوباره بهدرستی کار کند.
انجام این مراحل میتواند به رفع مشکلات احتمالی و کار نکردن موس بیسیم کمک کند.
12. بهروزرسانی درایور ماوس
اگر مشکل ماوس بیسیم همچنان حل نشد، میتوانید از طریق بهروزرسانی درایور، عملکرد آن را بررسی کنید. برای بهروزرسانی درایور مراحل زیر را دنبال کنید:
-
باز کردن منوی تنظیمات سریع
کلیدهای **Win + X** را همزمان فشار دهید.
-
دسترسی به Device Manager
از منوی باز شده، **Device Manager** را انتخاب کنید.
-
پیدا کردن درایور ماوس در لیست دستگاهها
در پنجره **Device Manager**، به بخش **Mice and other pointing devices** بروید و با کلیک روی فلش کناری، درایورهای مربوط به ماوس را مشاهده کنید.
-
انتخاب بروزرسانی درایور
روی درایور ماوس کلیک راست کنید و به جای **Uninstall**، این بار **Update Driver Software** را انتخاب کنید.
-
انتخاب روش بهروزرسانی خودکار
در پنجره جدیدی که باز میشود، گزینه **Search automatically for updated driver software** را انتخاب کنید. این گزینه سیستم را مجبور میکند که به صورت خودکار بهروزرسانیهای جدید را جستجو کند؛ ممکن است این فرایند کمی زمانبر باشد.
-
روش بهروزرسانی دستی (در صورت نیاز)
در صورت تمایل به آپدیت دستی، میتوانید گزینه **Browse my computer for driver software** را انتخاب کرده و فایل بهروزرسانی را که قبلاً دانلود کردهاید، از طریق این گزینه بارگذاری کنید.
بروزرسانی درایور ماوس میتواند در حل بسیاری از مشکلات نرمافزاری و افزایش سازگاری آن با سیستم کمککننده باشد.
13. تغییر تنظیمات BIOS برای فعالسازی پشتیبانی USB Virtual KBC
برخی کاربران گزارش دادهاند که فعالسازی پشتیبانی مجازی USB KBC میتواند مشکل ماوس بلوتوث را حل کند. برای انجام این کار، باید وارد تنظیمات BIOS سیستم خود شوید.
-
ورود به BIOS
برای ورود به تنظیمات BIOS، سیستم را ریاستارت کنید و در هنگام بوت شدن، کلید BIOS (که معمولاً یکی از کلیدهای F2، F10، یا Delete است) را فشار دهید. این کلید بسته به سازنده دستگاه ممکن است متفاوت باشد.
-
فعال کردن پشتیبانی USB KBC
پس از ورود به BIOS، بخش **Devices** را انتخاب کنید و به قسمت **USB Setup** بروید. سپس **USB Virtual KBC Support** را پیدا کنید و گزینه **Enabled** را انتخاب نمایید.
-
ذخیره تغییرات و خروج
حتماً تغییرات را ذخیره کنید (معمولاً با فشار دادن F10 و انتخاب گزینه Save) و سپس از BIOS خارج شوید. پس از این مراحل، سیستم بهصورت خودکار راهاندازی مجدد خواهد شد. سپس بررسی کنید آیا مشکل کار نکردن ماوس بلوتوثی برطرف شده است یا خیر.
14. غیرفعال کردن مدیریت توان USB برای جلوگیری از صرفهجویی در انرژی
گیرندههای USB برای کارکرد صحیح نیاز به انرژی کافی از سیستم دارند. ویندوز گاهی اوقات دستگاههای USB را برای صرفهجویی در انرژی غیرفعال میکند که این امر ممکن است باعث بروز مشکل شود. برای غیرفعال کردن این ویژگی، مراحل زیر را دنبال کنید:
-
دسترسی به Device Manager
کلیدهای **Win + X** را فشار دهید و از منوی باز شده **Device Manager** را انتخاب کنید.
-
پیدا کردن کنترلرهای USB
در **Device Manager**، بخش **Universal Serial Bus Controllers** را پیدا کرده و با دوبار کلیک روی آن، لیست را باز کنید. سپس روی **USB Root Hub** کلیک راست کرده و **Properties** را انتخاب کنید.
-
غیرفعال کردن مدیریت توان
در پنجره Properties، به تب **Power Management** بروید و تیک گزینه **Allow the Computer to Turn Off This Device to Save Power** را بردارید. با انتخاب **OK** تغییرات را ذخیره کنید.
این تنظیمات میتواند از قطع و وصل شدن مکرر گیرنده USB جلوگیری کرده و عملکرد ماوس بیسیم شما را بهبود بخشد.
15. غیرفعال کردن قابلیت Fast Startup
قابلیت **Fast Startup** باعث میشود که سیستم سریعتر روشن شود، اما این ویژگی گاهی مشکلاتی برای پورتهای USB ایجاد میکند که میتواند به کار نکردن ماوس بیسیم منجر شود. اگر تا اینجا هیچیک از راهکارها کارساز نبودهاند، این قابلیت را غیرفعال کنید و سیستم را خاموش و سپس روشن کنید. برای انجام این کار:
1. به **Control Panel** بروید و **Power Options** را انتخاب کنید.
2. در ستون سمت چپ، گزینه **Choose what the power buttons do** را انتخاب کنید.
3. روی **Change settings that are currently unavailable** کلیک کنید و تیک گزینه **Turn on fast startup (recommended)** را بردارید.
4. تغییرات را ذخیره کنید و سیستم را خاموش کنید.
5. گیرندهی ماوس را از پورت USB جدا کرده و دوباره متصل کنید و سپس سیستم را روشن کنید.
اگر این روش هم مشکلی را برطرف نکرد، میتوانید به مرحله بعد بروید.
16. بازیابی سیستم (System Restore)
در صورتی که هیچ یک از این مراحل مشکل را برطرف نکرد، ممکن است استفاده از **بازیابی سیستم** برای بازگرداندن سیستم به نقطهای که قبل از بروز مشکل بوده، مفید باشد. این روش میتواند به حذف درایورها یا بهروزرسانیهایی که ممکن است با عملکرد ماوس تداخل داشته باشند، کمک کند. برای بازیابی سیستم مراحل زیر را انجام دهید:
- در نوار جستجوی ویندوز، **System Restore** را جستجو کرده و **Create a restore point** را انتخاب کنید.
- در پنجره جدید، گزینه **System Restore** را انتخاب کرده و از نقطه بازگشت موردنظر خود که قبلاً ایجاد کردهاید، استفاده کنید.
- پس از اتمام بازیابی، سیستم را ریاستارت کنید و بررسی کنید که آیا ماوس بیسیم به درستی کار میکند.
راهکارهای حل مشکل کار نکردن موس بیسیم
ماوسهای وایرلس بهدلیل ساختار حساس خود، گاهی دچار مشکلاتی میشوند که اغلب به سادگی قابلحل هستند. برای رفع مشکل کار نکردن ماوس وایرلس میتوانید از راهکارهای زیر استفاده کنید:
-
تعویض باتری ماوس
کمبود شارژ باتری یکی از دلایل شایع کار نکردن ماوس است. باتری را تعویض کنید و از باتریهای با کیفیت استفاده کنید تا از دوام طولانیتر آن مطمئن شوید.
-
تغییر درگاه اتصال دانگل
دانگل بلوتوثی ماوس را به پورت USB دیگری متصل کنید. برخی از پورتهای USB به دلایل مختلف ممکن است نتوانند به درستی ارتباط برقرار کنند.
-
ریستارت کردن ماوس و سیستم
گاهی اوقات با خاموش و روشن کردن ماوس و همچنین ریستارت سیستم، مشکل برطرف میشود.
-
تمیز کردن ماوس
گرد و غبار و کثیفی میتواند سنسورها و دکمههای ماوس را تحت تاثیر قرار دهد. به صورت مرتب ماوس خود را با دستمال مناسب تمیز کنید.
-
حذف و آپدیت درایور ماوس
درایورهای قدیمی یا آسیبدیده ممکن است باعث کار نکردن موس بیسیم شوند. درایور ماوس را از طریق Device Manager حذف کنید و سپس سیستم را ریاستارت کنید تا درایور به صورت خودکار نصب شود یا بهروزرسانیهای جدید را اعمال کنید.
نکات خرید و نگهداری از ماوس بیسیم
برای پیشگیری از بروز مشکلات رایج در ماوسهای وایرلس، پیشنهاد میکنیم محصولات خود را از فروشگاههای معتبر مانند **فروشگاه ندیمیکو** تهیه کنید. این فروشگاهها اغلب محصولات باکیفیتی عرضه میکنند که با استانداردهای لازم سازگارند و مشکلات کمتری دارند. همچنین پیش از خرید، با مطالعه مقالههای راهنمای خرید ماوس، میتوانید از نکات مهم آگاه شوید و با شناخت بهتر، محصولی مناسب نیازتان خریداری کنید.
در نهایت، اگر این راهکارها مشکل را حل نکرد، ممکن است زمان آن باشد که یک ماوس جدید خریداری کنید. امروزه مدلهای متنوعی از ماوسهای سیمی و بیسیم با کاربردهای مختلف در بازار موجود است که میتواند گزینه مناسبی برای نیاز شما باشد.


چطور یه نمایشگر خارجی رو به مکبوک، مکبوک ایر یا مکبوک پرو وصل کنیم؟

رفع مشکل روشن شدن خودکار مک بوک: آموزش گام به گام